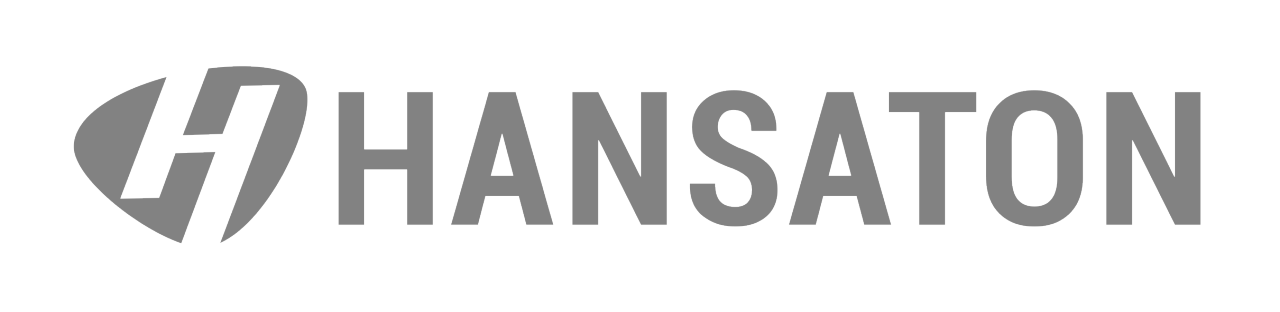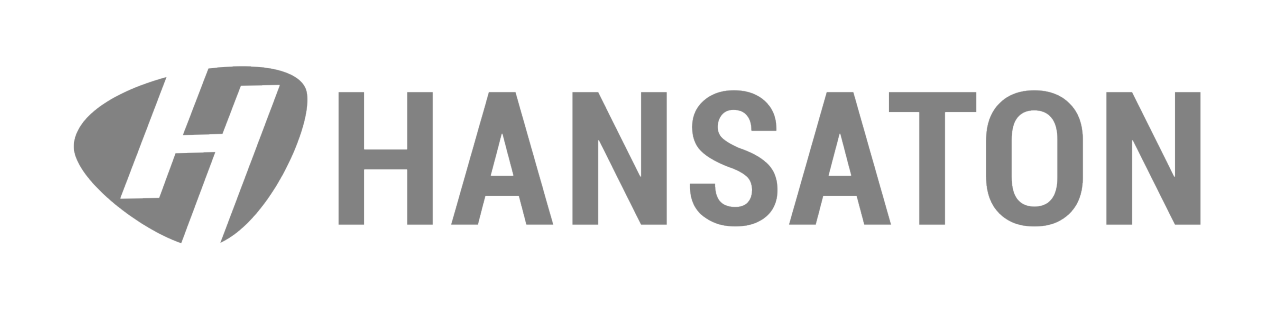There are two main ways to check if iPhone is connected to the Bluetooth hearing aids:
Is Bluetooth currently activated on the phone?
- From the iPhone home screen click the Settings menu
- From the settings menu, click on Bluetooth
- Verify that the slider button is green
- If the slider button is not green, click it to activate Bluetooth
Is there a fresh battery in the hearing aids?
- Replace the battery in each hearing aid
- Close the battery door to place the hearing aid in pairing mode
- The hearing aid will be in pairing mode for three minutes
Follow the pairing process to connect the hearing aids to the iPhone.